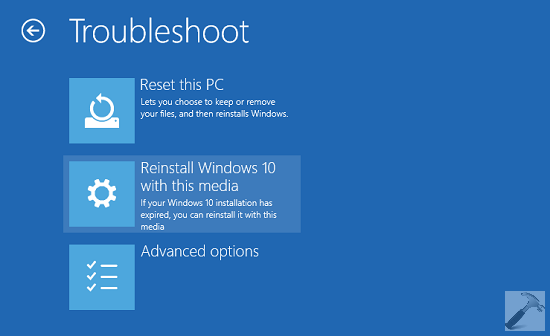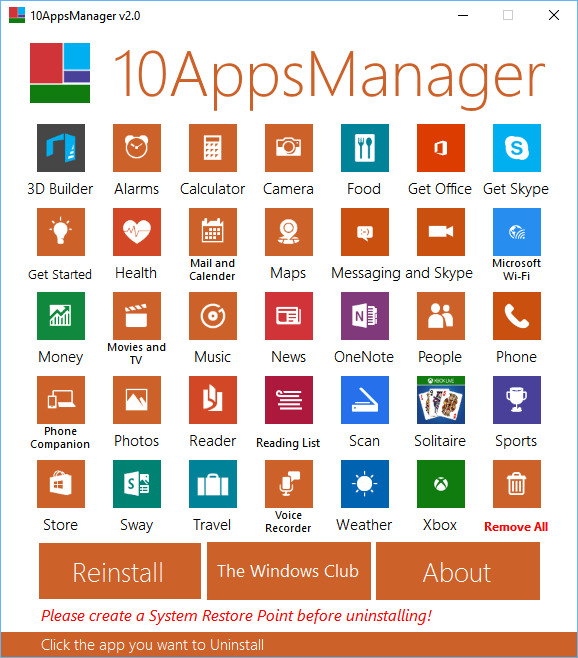Because you have previously had windows 10 installed and activated on that device, you can reinstall windows 10 anytime you wish, for free. To get the best install, with fewest issues, use the media creation tool to create bootable media and clean install windows 10. Whatever the reason it might be, on Windows 10, there are at least two ways to erase and start from scratch with a fresh copy of the operating system. Or you can use a USB bootable media to start the computer to manually wipe out the hard drive and perform a clean installation of the operating system. Download the Windows 10 media creation tool from Microsoft. This tool will download the correct Windows 10 installation files for your system, and help you create an installation DVD or flash drive.
Start it up and select the "Create installation media for another PC" option to create installation media. This will ensure that none of your system files or personal data are lost during the reinstallation. Windows 10 will then reinstall with all of your files intact. After prolonged use or after installing Windows 10 updates, third-party apps, drivers, or antivirus software, it is not uncommon for your computer to start performing poorly. To help with this, Microsoft offers a variety of refresh options that allow you to execute a factory reset or reinstallation of Windows 10.
Rest this PC is an easier way to format with the option of saving personal files. Behind the scenes, Windows will launch the Windows Recovery Environment, and your partition will be erased and formatted to prepare for a clean install. If you opt to keep your files, Windows will set these files aside, reinstall Windows and restore those files. All of your applications and personal settings will be gone and need to be reinstalled.
After the reset, you'll find an HTML file called Removed Apps with links, when available, so you can easily find and reinstall all of your removed apps. Youmust be able to boot into Windows 10. You cannot repair install Windows 10 by booting from the Windows 10 setup DVD or Windows 10 setup USB. If you cannot fully boot, start up, and log into Windows 10, you cannot perform a repair install and reinstalling Windows 10 will result in the loss of all user data and applications! Once that's done, you can follow the steps below to begin a Windows 10 repair install.
After you complete the steps, repeat the instructions to backup the remaining accounts . If you already have a backup of the device and files. The computer is configured to start from a USB flash drive, and non-essential peripherals are disconnected. Then you can skip this part and jump to bootable media creation and a clean install process. On Windows 10, a clean installation defines the process to wipe out the hard drive and start from scratch with a new setup when the device is having problems. For instance, this method can resolve memory, startup, shut down, apps, and performance issues.
In addition, a fresh install can improve battery life, and it's perhaps the best approach to eliminating viruses and other types of malware. This method is available when your PC cannot boot properly. It will use a tool to create installation media, which you can use to completely wipe the disk and install a fresh copy of Windows 10. If you don't want to use a CD or DVD, you can use a USB, SD card, or external hard drive.
Before starting, prepare a USB drive . The installation process of Windows 10 has two main parts, including the setup and out-of-box experience . The out-of-box experience happens after the setup is complete, and it's the stage where you'll configure your settings, such as region, network, account, privacy, and other settings. These are the three best methods for starting a clean installation of Windows 10 from a computer with Windows 10 installed already. These options come in handy if you don't happen to have any physical reinstall media such as a USB or DVD.
Remember, you can also create a recovery drive in advancesince this can be helpful if your system reserve drive is damaged. You don't need any installation media or product keys, and you don't have to adjust firmware settings to boot from an alternative device. A reset on Windows 10 will help you reinstall Windows 10 and removes ALL your personal files. The drivers, the applications, the personal changes that you made to settings, and the applications installed by your computer manufacturer will be removed as well. However, if your computer came with Windows 10, apps from your computer manufacturer will be reinstalled. Therefore, we strongly recommend that you back up your important personal files and applications first.
In this post, we are mainly dealing with how to reinstall by performing a reset. In the latest Windows 10 Insider Preview build you have a new feature called Windows 10 Cloud Reset. This new feature helps you to reset and reinstall your Windows 10 machine from the cloud. The feature first showed up in Windows 10 Insider Preview Build which are preview releases of Windows 10 20H1.
Or if you wanted a completely fresh install of your Windows 10 machine, you needed to download Windows and create a USB stick to boot from. The new Cloud download option in the Windows 10 recovery settings, allows you to get the best of both worlds. Some of the recovery files or an ISO file within the DVD drive can help to successfully reinstall without losing any data. But what if it actually didn't keep your personal files? This kind of behavior usually doesn't happen, but it's a system, sometimes it cannot be able to properly save your data after the reinstallation. So it's better to backup all your important data or documents before you move towards the reinstall process.
In this guide, we will show you how to reinstall Windows 10 without losing data and programs on your desktop or laptop computer. Your My Documents, music files, pictures and files and folders on the desktop will remain after the reinstallation. Basically, other than the OS related files, nothing should be replaced/missed including the Programs and Apps.
Windows 10 has a smart feature to retain your old data while reinstalling OS on the same computer and same partition. Hence, the Windows 10 re-installation process may take a few hours depending on the data you have on your computer to complete. This is probably the most hardcore method to reinstall Windows 10 and it's the one we only recommend if you want a full wipe.
It'll completely clean your C drive and start you out from bone stock. You'll need to download some drivers again, along with any software to manage things like fan speed or keyboard lighting. Make sure you backup files because you won't get them back with this one. While the process outlined below won't remove your personal files, we still strongly recommend creating a backup beforehand. Either use a USB storage device or a cloud-based backup such as OneDrive.
The reinstallation process should keep your personal files on your Windows 10 device intact, but it's worthwhile having a backup just in case something goes wrong. To support at a core level, most of the OEM laptops offer a recovery button to reset Windows. But doing so will reset the system to factory default settings and all your data will be lost. You will not wish to lose your crucial data at any cost. So, it is recommended that you follow the following steps to reinstall windows 10 without losing your precious data. After you complete the steps, Rufus will download the ISO file from the Microsoft servers, and it'll create the bootable media to perform a clean install of Windows 10.
The first step in a reinstall like this is to back up everything you've got. After you reset the system, your programs and data will be gone, and you will need to restore them to get back to normal. Alternatively, you can also use any 3rd party backup product that can perform a full system image backup, although that would only allow you to restore files, not programs. The advanced recovery environment in Windows 10 is used to diagnose and fix issues with your Windows installation.
This includes performing a clean Windows 10 install, too. There are several methods for loading the recovery environment. These methods work even if you don't have the original Windows 10 installation media you used for your first installation. You can use the recovery partition built-in to Windows 10 to reinstall the operating system with these steps.
The classic method of performing a clean install is still our go-to option with Windows 10. You just need to download and create installation media, either on a DVD or a flash drive, and install it from there. You should see multiple options under "Recovery" (including the option to revert back to a previous version of Windows if you've recently upgraded).
Click the "Get started" button under the option for resetting your PC, and then select "Remove everything." Remember, this step will wipe all of your files, including personal data. If there is anything you don't want to lose, be sure to have backups. Select the Windows.ISO file you downloaded, and then click the "Start" button to begin creating your bootable USB drive. You might also have to go into your system's BIOS to boot from your USB flash drive or, barring that, to change the boot order and prioritise your flash drive above your hard drive.
Reinstall Windows can help to remove dreadful viruses, makes PC faster, solve the lagging issues, and more. But remember it not a good or perfect way. I didn't mean that reinstall will harm your pc but you have to consider other things.
You always have to back up your personal data, files, and installed software before the reinstall. This process is time-consuming and if you forget to backup then you will lose everything. You have several options for factory resetting a Windows computer.
If you're using Windows 8 or 10, the built-in factory reset option is quick and easy. Windows 7 users should download an image from Microsoft and perform a clean installation that way. The simplest of the two methods is resetting the PC or Laptop. This option will reinstall windows 10 while allowing you an option to keep all your personal files and data. Once you complete the steps, the computer will start from a USB flash drive to proceed with the clean installation process. This is where the reset option comes in handy for purchased devices.
It should, hopefully, return the system to a basic state. Note however you will lose all other important programs and will need to download them again. You will also need to download drivers and software updates for all installed hardware.
However, if you're okay spending a little extra time doing so, this step should work for you. Rather than reusing the existing Windows files to construct another copy, the new cloud download option downloads a fresh copy from the cloud and reinstalls Windows 11. Earlier, users had to download Windows and create a USB stick first. This step has been done away with the new option and so, the users no more need to create a USB stick to complete the installation. The new Windows cloud download feature allows you to reinstall Windows 10 using fresh Windows installation files from the cloud. There is no need for a recovery partition or create a USB drive.
It also keeps some windows settings and your personal file after the completion of the reinstall. Without losing any data or files, we can reinstall Windows 10 on the computer. That's because reinstalling Windows 10 is not such a difficult task, but when you have tons of personal files, then you need to think twice. What's a reason for reinstalling if you lose all your important personal data?
You again have to build up and retrieve, which takes quite a long time to complete. So think before you act – that means it is necessary to take proper steps for the reinstall. 1) Though these steps are going to work well, and you will get your data back after the reinstallation, it is highly recommended to take a backup. Mostly nothing will happen to your personal data , but you may lose few customized settings of the 3rd party apps and programs.
Without any 3rd party backup tools, you can take a full PC backup from Windows backup utility. If your Windows 10 PC is misbehaving or underperforming, often the best solution is to restore Windows 10. We are focusing on simply reinstalling Windows 10 here, which aims to preserve files. Since the device had an activated version of Windows 10, you won't need to enter a product key when reinstalling the OS with a USB flash drive. The system will re-activate automatically after the installation. After you complete the steps, the process will wipe out the hard drive, and a clean copy of Windows 10 will install on the device.
Also, you will need to complete the out-of-box experience to set up your account and personal settings. However, if you intend to decommission or sell the computer, you do not need to complete the OOBE. I did a restart to see if it would fix a problem I was having. The message was "boot disk inaccessible". I don't believe it was Microsoft options that then showed on the screen. I believe they were probably DELL options.
I tried the restart and troubleshooting options. It had the options of saving data or complete redo. It removed everything else and did a total new install of the Windows 10 operating system including the latest updates. This option is especially appealing if you rely on a large collection of third-party software, including custom device drivers that are not available through Windows Update. Capture that image after completing installation of all those third-party programs but before restoring any personal data files.
Once you select this, the system will then boot from the disc. If burned properly, it will begin the reinstallation process. You will want to follow the on-screen instructions correctly. Choose the correct language and time settings, or any other settings required. Like the flash drive, you need to create a bootable ISO for the system to recognize on BIOS setup. This media – the disc – will contain the Windows 10 ISO and files for installation.
First, however, you must prepare your disc for the installation process. While flash drives work for some, others may not have one available. Or, prefer using traditional disc media. This can also be useful for storing physical copies of reinstallation media for Windows 10.